Tarea 1: Entorno de desarrollo
Vamos a desarrollar la aplicación del tutorial de django 3.1. Vamos a configurar tu equipo como entorno de desarrollo para trabajar con la aplicación, para ello:
-
Realiza un fork del repositorio de GitHub:
https://github.com/josedom24/django_tutorial. -
Crea un entorno virtual de python3 e instala las dependencias necesarias para que funcione el proyecto (fichero
requirements.txt).
Tras hacer el fork del repositorio, vamos a clonarlo y a crear dentro de la carpeta que obtendremos, un entorno virtual en el que trabajaremos:
Para crear un entorno virtual necesitamos tener instalado este paquete:
apt install python3-venv -y
Una vez lo tenemos instalado, vamos a clonar el repositorio y a crear el entorno virtual:
javier@debian:~/entornos_virtuales$ git clone git@github.com:javierpzh/django_tutorial.git Clonando en 'django_tutorial'... remote: Enumerating objects: 37, done. remote: Counting objects: 100% (37/37), done. remote: Compressing objects: 100% (32/32), done. remote: Total 129 (delta 4), reused 24 (delta 3), pack-reused 92 Recibiendo objetos: 100% (129/129), 4.25 MiB | 1002.00 KiB/s, listo. Resolviendo deltas: 100% (28/28), listo. javier@debian:~/entornos_virtuales$ cd django_tutorial/ javier@debian:~/entornos_virtuales/django_tutorial$ python3 -m venv django javier@debian:~/entornos_virtuales/django_tutorial$ source django/bin/activate
Ya en el entorno virtual, actualizamos pip e instalamos el fichero requirements.txt que nos instalará de manera automática todos los paquetes que se incluyan en él.
(django) javier@debian:~/entornos_virtuales/django_tutorial$ pip install --upgrade pip (django) javier@debian:~/entornos_virtuales/django_tutorial$ pip install -r requirements.txt
Hecho esto, tenemos nuestro área de trabajo listo.
- Comprueba que vamos a trabajar con una base de datos sqlite (
django_tutorial/settings.py). ¿Cómo se llama la base de datos que vamos a crear?
Para realizar esta comprobación, vamos a inspeccionar las líneas del fichero settings.py.
nano django_tutorial/settings.py
Ahora debemos buscar el siguiente bloque:
DATABASES = {
'default': {
'ENGINE': 'django.db.backends.sqlite3',
'NAME': BASE_DIR / 'db.sqlite3',
}
}
En él podemos ver como efectivamente, trabajaremos con una base de datos sqlite, que recibirá el nombre db.sqlite3.
- Crea la base de datos. A partir del modelo de datos se crean las tablas de la base de datos.
Creamos la base de datos con el siguiente comando:
python3 manage.py migrate
Ya habríamos creado la nueva base de datos.
- Crea un usuario administrador:
Creamos el nuevo usuario administrador con el siguiente comando:
(django) javier@debian:~/entornos_virtuales/django_tutorial$ python3 manage.py createsuperuser Username (leave blank to use 'javier'): javierdjango Email address: javierperezhidalgo01@gmail.com Password: Password (again): Superuser created successfully.
Ya habríamos creado el nuevo administrador.
- Ejecuta el servidor web de desarrollo y entra en la zona de administración (
\admin) para comprobar que los datos se han añadido correctamente.
Ejecutamos el servidor web con este comando:
(django) javier@debian:~/entornos_virtuales/django_tutorial$ python manage.py runserver Watching for file changes with StatReloader Performing system checks... System check identified no issues (0 silenced). November 26, 2020 - 12:56:30 Django version 3.1.3, using settings 'django_tutorial.settings' Starting development server at http://127.0.0.1:8000/ Quit the server with CONTROL-C. ...
En el momento que introducimos este comando y dejamos el proceso ejecutándose en la terminal podemos acceder a la página.
Nos dirigimos al navegador e introducimos la dirección de localhost y el puerto 8000 para visualizar esta página, es decir, accedemos a http://127.0.0.1:8000/. Como queremos entrar en la zona de administración, la dirección será http://127.0.0.1:8000/admin.
Nos debe aparecer una interfaz como esta:
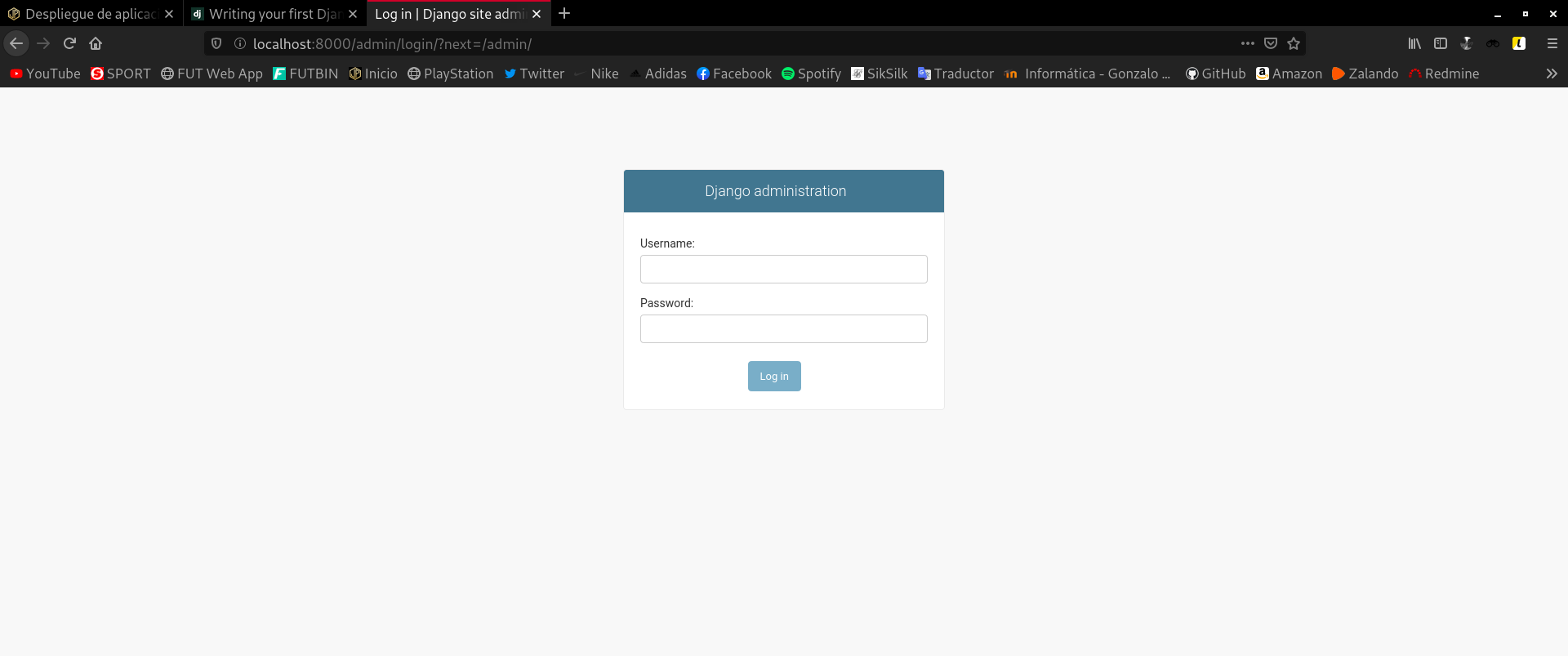
Si introducimos las credenciales que hemos especificado a la hora de la creación del usuario administrador, accederemos a esta web:

- Crea dos preguntas, con posibles respuestas.
Para crear una pregunta nueva, debemos dirigirnos a la sección POLLS y en el apartado Questions hacemos click en el botón Add.
Nos aparecerá un menú como este que rellenaremos con los datos que deseemos:
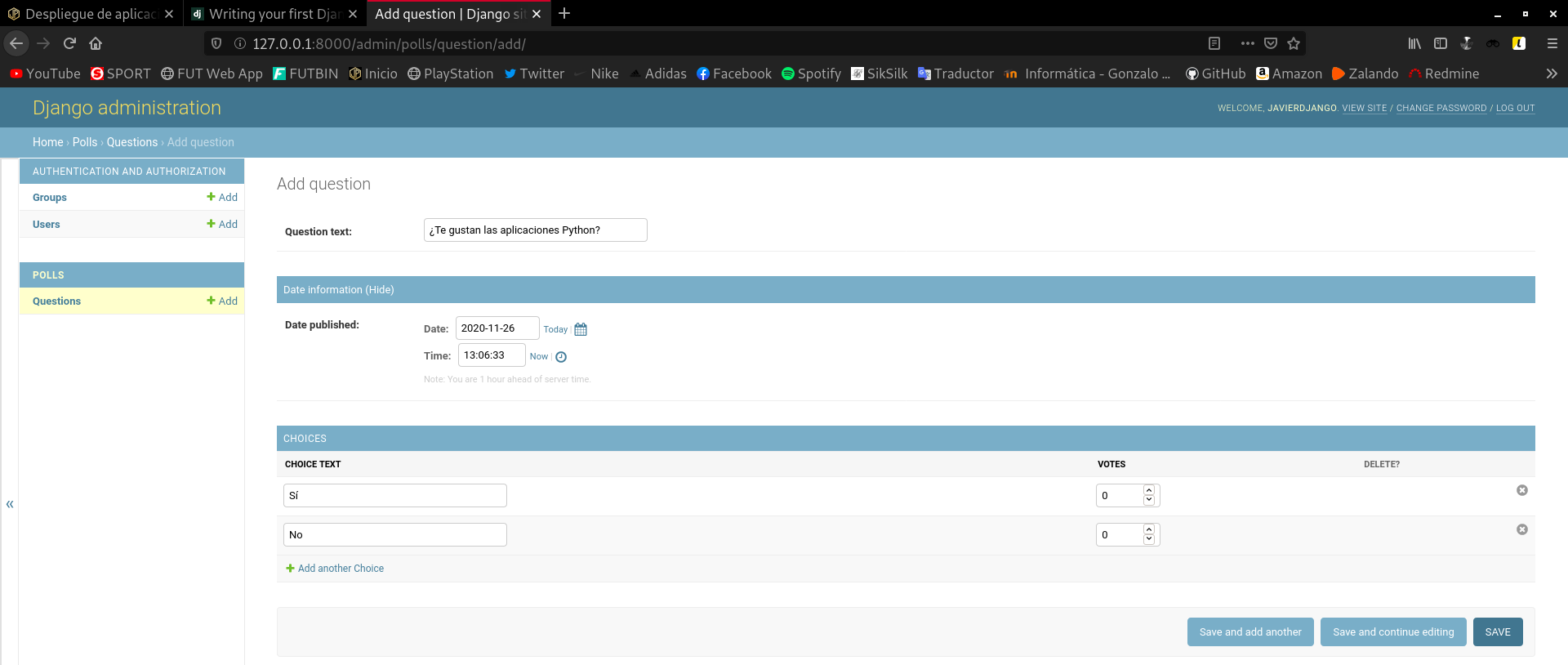
Voy a crear la segunda pregunta:
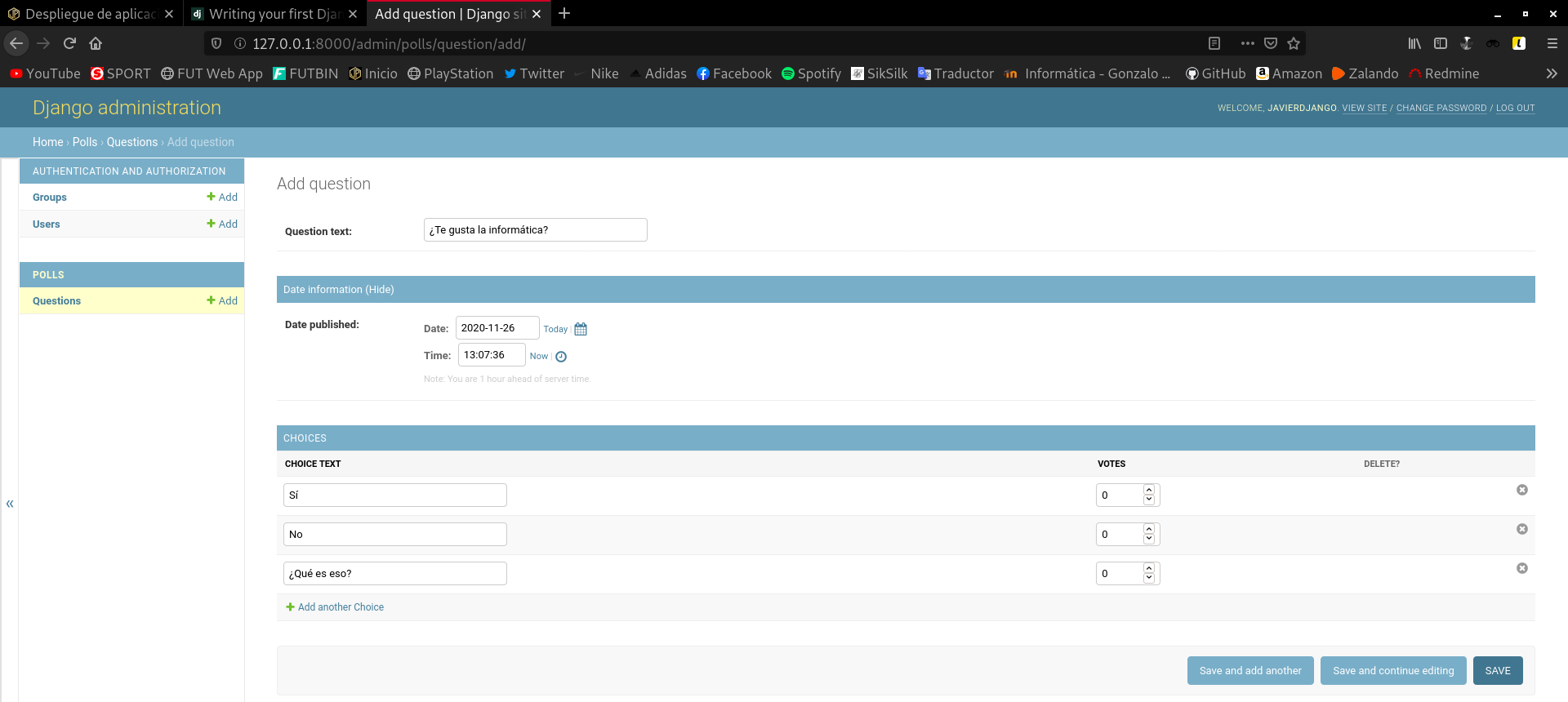
Y con esto ya habríamos creado las dos preguntas con las respuestas. Aquí lo podemos ver:

- Comprueba en el navegador que la aplicación está funcionando, accede a la URL
\polls.
Después de haber generado las dos nuevas preguntas, si nos dirigimos a la dirección http://127.0.0.1:8000/polls, podemos ver que nos aparecen ambas:
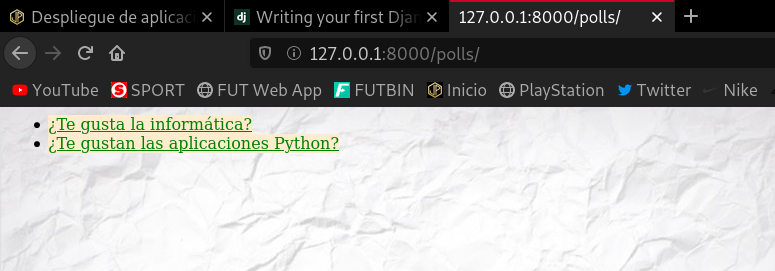
Si hacemos click en cualquiera de ellas:

Elegimos una respuesta:

Y podemos observar como nos ha contabilizado el valor de la nueva respuesta.
Tarea 2: Entorno de producción
Vamos a realizar el despliegue de nuestra aplicación en un entorno de producción, para ello vamos a utilizar una instancia del cloud, sigue los siguientes pasos:
- Instala en el servidor los servicios necesarios (Apache2). Instala el módulo de Apache para ejecutar código Python.
Instalamos el servidor web que vamos a utilizar, en esta ocasión, un Apache2, además del módulo correspondiente para que ejecute Python:
apt install apache2 libapache2-mod-wsgi -y
- Clona el repositorio en el DocumentRoot de tu virtualhost.
Para clonar el repositorio, es necesario tener instalado en la máquina el paquete git:
apt install git -y
Ahora sí podemos clonarlo. En mi caso he decidido clonarlo en la ruta /srv/www:
root@aplicacion-python:/srv/www# git clone https://github.com/javierpzh/django_tutorial.git root@aplicacion-python:/srv/www# ls django_tutorial
Vamos a configurar el fichero del virtualhost, yo utilizo el por defecto, aunque es más recomendable crear uno nuevo, pero así lo hago de manera más cómoda y más rápida.
root@aplicacion-python:/etc/apache2/sites-available# nano 000-default.conf
En dicho fichero cambiamos la línea del DocumentRoot por la siguiente, esto sirve para indicar donde se encuentran los datos de nuestra aplicación, es decir, el repositorio que hemos clonado anteriormente:
DocumentRoot /srv/www/django_tutorial
- Crea un entorno virtual e instala las dependencias de tu aplicación.
Creamos un entorno virtual, al igual que hicimos en el entorno de desarrollo, e instalamos los paquetes contenidos en el fichero requirements.txt:
root@aplicacion-python:/srv/www/django_tutorial# python3 -m venv django2
root@aplicacion-python:/srv/www/django_tutorial# source django2/bin/activate
(django2) root@aplicacion-python:/srv/www/django_tutorial# pip install --upgrade pip
Collecting pip
Downloading https://files.pythonhosted.org/packages/55/73/bce122d1ed0217b3c1a3439ab16dfa94bbeabd0d31755fcf907493abf39b/pip-20.3-py2.py3-none-any.whl (1.5MB)
100% |████████████████████████████████| 1.5MB 653kB/s
Installing collected packages: pip
Found existing installation: pip 18.1
Uninstalling pip-18.1:
Successfully uninstalled pip-18.1
Successfully installed pip-20.3
(django2) root@aplicacion-python:/srv/www/django_tutorial# pip install -r requirements.txt
...
- Instala el módulo que permite que Python trabaje con MySQL:
Instalamos el módulo para que MySQL trabaje con Python con este comando:
apt install python3-mysqldb -y
En el entorno virtual también tenemos que instalar el módulo para que MySQL trabaje con Python:
pip install mysql-connector-python
- Crea una base de datos y un usuario en MySQL.
En primer lugar, debemos instalar nuestro servidor de base de datos:
apt install mariadb-server mariadb-client -y
Accedemos a nuestro servidor y creamos un usuario que será el que utilizaremos en nuestra base de datos:
root@aplicacion-python:/etc/apache2/sites-available# mysql -u root -p Enter password: Welcome to the MariaDB monitor. Commands end with ; or \g. Your MariaDB connection id is 37 Server version: 10.3.25-MariaDB-0+deb10u1 Debian 10 Copyright (c) 2000, 2018, Oracle, MariaDB Corporation Ab and others. Type 'help;' or '\h' for help. Type '\c' to clear the current input statement. MariaDB [(none)]> CREATE USER 'django'@'%' IDENTIFIED BY 'djangopassword'; Query OK, 0 rows affected (0.016 sec) MariaDB [(none)]> GRANT ALL PRIVILEGES ON *.* TO 'django'@'%'; Query OK, 0 rows affected (0.001 sec) MariaDB [(none)]> exit Bye
Nos conectamos al nuevo usuario de MySQL, django, y creamos la nueva base de datos, que va a recibir el nombre db_django:
root@aplicacion-python:/etc/apache2/sites-available# mysql -u django -p Enter password: Welcome to the MariaDB monitor. Commands end with ; or \g. Your MariaDB connection id is 38 Server version: 10.3.25-MariaDB-0+deb10u1 Debian 10 Copyright (c) 2000, 2018, Oracle, MariaDB Corporation Ab and others. Type 'help;' or '\h' for help. Type '\c' to clear the current input statement. MariaDB [(none)]> create database db_django; Query OK, 1 row affected (0.000 sec) MariaDB [(none)]> use db_django; Database changed MariaDB [db_django]>
- Configura la aplicación para trabajar con MySQL, para ello modifica la configuración de la base de datos en el archivo
django_tutorial/settings.py:
Para que nuestra aplicación, trabaje con nuestra base de datos, debemos cambiar el bloque DATABASES en el fichero django_tutorial/settings.py. Nos debería quedar algo así:
DATABASES = {
'default': {
'ENGINE': 'mysql.connector.django',
'NAME': 'db_django',
'USER': 'django',
'PASSWORD': 'djangopassword',
'HOST': 'localhost',
'PORT': '3306',
}
}
Obviamente el valor de los campos name, user, password dependerá del nombre de la base de datos, del usuario, y de la contraseña que haya establecido cada uno.
- Como en la tarea 1, realiza la migración de la base de datos que creará la estructura de datos necesarias. comprueba en MariaDB que la base de datos y las tablas se han creado.
Vamos a migrar de nuevo la base de datos:
(django2) root@aplicacion-python:/srv/www/django_tutorial# python3 manage.py migrate Operations to perform: Apply all migrations: admin, auth, contenttypes, polls, sessions Running migrations: Applying contenttypes.0001_initial... OK Applying auth.0001_initial... OK Applying admin.0001_initial... OK Applying admin.0002_logentry_remove_auto_add... OK Applying admin.0003_logentry_add_action_flag_choices... OK Applying contenttypes.0002_remove_content_type_name... OK Applying auth.0002_alter_permission_name_max_length... OK Applying auth.0003_alter_user_email_max_length... OK Applying auth.0004_alter_user_username_opts... OK Applying auth.0005_alter_user_last_login_null... OK Applying auth.0006_require_contenttypes_0002... OK Applying auth.0007_alter_validators_add_error_messages... OK Applying auth.0008_alter_user_username_max_length... OK Applying auth.0009_alter_user_last_name_max_length... OK Applying auth.0010_alter_group_name_max_length... OK Applying auth.0011_update_proxy_permissions... OK Applying auth.0012_alter_user_first_name_max_length... OK Applying polls.0001_initial... OK Applying sessions.0001_initial... OK
Vamos a entrar en la base de datos y a inspeccionar las tablas que hay creadas:
MariaDB [db_django]> show tables; +----------------------------+ | Tables_in_db_django | +----------------------------+ | auth_group | | auth_group_permissions | | auth_permission | | auth_user | | auth_user_groups | | auth_user_user_permissions | | django_admin_log | | django_content_type | | django_migrations | | django_session | | polls_choice | | polls_question | +----------------------------+ 12 rows in set (0.001 sec) MariaDB [db_django]>
Efectivamente, hemos migrados los datos a nuestra nueva base de datos.
- Crea un usuario administrador:
Creamos el nuevo usuario administrador con el siguiente comando:
(django2) root@aplicacion-python:/srv/www/django_tutorial# python3 manage.py createsuperuser Username (leave blank to use 'root'): javierdjango Email address: javierperezhidalgo01@gmail.com Password: Password (again): Superuser created successfully.
- Configura un virtualhost en Apache con la configuración adecuada para que funcione la aplicación. El punto de entrada de nuestro servidor será
django_tutorial/django_tutorial/wsgi.py. Puedes guiarte por el Ejercicio: Desplegando aplicaciones flask, por la documentación de Django: How to use Django with Apache and mod_wsgi,…
En primer lugar vamos a asegurarnos que tenemos instalado el siguiente módulo:
apt install libapache2-mod-wsgi-py3 -y
Ahora activamos el módulo que acabamos de instalar:
a2enmod wsgi
Hecho esto, es hora de pasar con la configuración de Apache2, mejor dicho, del virtualhost:
El fichero de configuración de nuestro virtualhost debe ser algo así:
<\VirtualHost *:80\>
ServerAdmin webmaster@localhost
DocumentRoot /srv/www/django_tutorial
ErrorLog ${APACHE_LOG_DIR}/error.log
CustomLog ${APACHE_LOG_DIR}/access.log combined
WSGIDaemonProcess django_app user=www-data group=www-data processes=1 threads=5 python-path=/srv/www/django_tutorial:/srv/www/django_tutorial/django2/lib/python3.7/site-packages
WSGIScriptAlias / /srv/www/django_tutorial/django_tutorial/wsgi.py
<\Directory /srv/www/django_tutorial\>
WSGIProcessGroup django_app
WSGIApplicationGroup %{GLOBAL}
Require all granted
<\/Directory\>
<\/VirtualHost\>
Atención: a esta configuración hay que eliminarle los carácteres \, que he tenido que introducir para escapar los carácteres siguientes, así que en caso de querer copiar la configuración, debemos tener en cuenta esto.
Reiniciamos el servicio para que se apliquen los cambios:
systemctl restart apache2.service
Si probamos a acceder a la dirección de la web, en mi caso 172.22.200.253/admin:

Vemos como nos muestra la aplicación pero sin su hoja de estilo.
- Debes asegurarte que el contenido estático se está sirviendo: ¿Se muestra la imagen de fondo de la aplicación? ¿Se ve de forma adecuada la hoja de estilo de la zona de administración? Para arreglarlo puedes encontrar documentación en How to use Django with Apache and mod_wsgi.
Como hemos visto en el apartado anterior, la web no poseía hojas de estilo, por lo que debemos llevar a cabo una serie de pasos para solucionar esto.
En primer lugar, para ‘arreglar’ la página admin, debemos dirigirnos a la ruta /lib/python3.7/site-packages/django/contrib/admin/static de nuestro entorno virtual y mover la carpeta admin junto a todos sus archivos a la ruta /srv/www/django_tutorial/polls/static/.
Hecho esto, si accedemos de nuevo a la página /admin:

Ahora sí apreciamos la hoja de estilo.
En este punto, aún nos faltaría solucionar el fallo para apreciar también la hoja de estilo de /polls. Para ello debemos añadir en nuestro fichero de configuración del virtualhost el siguiente contenido:
Alias /static/ /srv/www/django_tutorial/polls/static/ <\Directory /srv/www/django_tutorial/polls/static\> Require all granted <\/Directory\>
Atención: a esta configuración hay que eliminarle los carácteres \, que he tenido que introducir para escapar los carácteres siguientes, así que en caso de querer copiar la configuración, debemos tener en cuenta esto.
Si accedemos ahora la página /polls:

Vemos como también poseemos hoja de estilo.
- Desactiva en la configuración (fichero
django_tutorial/settings.py) el modo debug a False. Para que los errores de ejecución no den información sensible de la aplicación.
Editamos el fichero django_tutorial/settings.py y la línea queda así:
DEBUG = False
- Muestra la página funcionando. En la zona de administración se debe ver de forma adecuada la hoja de estilo.
Accedemos a la página /admin:

Tarea 3: Modificación de nuestra aplicación
Vamos a realizar cambios en el entorno de desarrollo y posteriormente vamos a subirlas a producción. Vamos a realizar tres modificaciones (entrega una captura de pantalla donde se ven cada una de ellas). Recuerda que primero lo haces en el entrono de desarrollo, y luego tendrás que llevar los cambios a producción:
1. Modifica la página inicial donde se ven las encuestas para que aparezca tu nombre: Para ello modifica el archivo django_tutorial/polls/templates/polls/index.html.
Vamos a realizar la modificación en el entorno de desarrollo y luego la subiríamos al entorno de producción.
Modificamos el fichero:
(django) javier@debian:~/entornos_virtuales/django_tutorial$ nano polls/templates/polls/index.html
He introducido esta línea en él:
<\h1\>Javier Pérez Hidalgo<\/h1\>
Atención: a esta configuración hay que eliminarle los carácteres \, que he tenido que introducir para escapar los carácteres siguientes, así que en caso de querer copiar la configuración, debemos tener en cuenta esto.
Si accedemos ahora la página /polls en el entorno de desarrollo:

Vemos que el cambio lo hemos realizado correctamente, por tanto, podríamos llevárnoslo al entorno de producción. Para hacer esto:
(django) javier@debian:~/entornos_virtuales/django_tutorial$ git commit -am "cambio" [master 7853b02] cambio 1 file changed, 2 insertions(+), 1 deletion(-) (django) javier@debian:~/entornos_virtuales/django_tutorial$ git push ...
Tan solo nos quedaría descargar los cambios en el entorno de producción:
(django2) root@aplicacion-python:/srv/www/django_tutorial# git pull ...
Si accedemos ahora la página /polls en el entorno de producción:

Ya habríamos subido el cambio.
2. Modifica la imagen de fondo que se ve la aplicación.
Vamos a realizar la modificación en el entorno de desarrollo y luego la subiríamos al entorno de producción.
La imagen que se está sirviendo actualmente, se encuentra en la ruta /polls/static/polls/images con el nombre background.jpg. Para no complicarme mucho y no tener que tocar la hoja de estilo, voy a renombrar esta imagen y asignarle a la nueva imagen su nombre.
(django) javier@debian:~/entornos_virtuales/django_tutorial/polls/static/polls/images$ mv background.jpg background2.jpg
Una vez hemos insertado en esa ruta la nueva imagen, vamos a visualizar la página /polls:

Vemos que el cambio lo hemos realizado correctamente, por tanto, podríamos llevárnoslo al entorno de producción. Para hacer esto:
(django) javier@debian:~/entornos_virtuales/django_tutorial$ git commit -am "cambio" [master 8bf76d8] cambio 1 file changed, 0 insertions(+), 0 deletions(-) rewrite polls/static/polls/images/background.jpg (92%) (django) javier@debian:~/entornos_virtuales/django_tutorial$ git push ...
Tan solo nos quedaría descargar los cambios en el entorno de producción:
(django2) root@aplicacion-python:/srv/www/django_tutorial# git pull ...
Si accedemos ahora la página /polls en el entorno de producción:

Ya habríamos subido el cambio.
3. Vamos a crear una nueva tabla en la base de datos, para ello sigue los siguientes pasos:
- Añade un nuevo modelo al fichero
polls/models.py:
Añadimos al fichero polls/models.py de nuestro entorno de desarrollo el siguiente bloque:
class Categoria(models.Model): Abr = models.CharField(max_length=4) Nombre = models.CharField(max_length=50) def __str__(self): return self.Abr+" - "+self.Nombre
- Crea una nueva migración:
Creamos una nueva migración con el siguiente comando:
(django) javier@debian:~/entornos_virtuales/django_tutorial$ python3 manage.py makemigrations
Migrations for 'polls':
polls/migrations/0002_categoria.py
- Create model Categoria
- Y realiza la migración:
Realizamos la migración:
(django) javier@debian:~/entornos_virtuales/django_tutorial$ python manage.py migrate Operations to perform: Apply all migrations: admin, auth, contenttypes, polls, sessions Running migrations: Applying polls.0002_categoria... OK
-
Añade el nuevo modelo al sitio de administración de Django:
- Para ello cambia la siguiente línea en el fichero
polls/admin.py:
from .models import Choice, Question
- Por esta otra:
from .models import Choice, Question, Categoria
- Y añade al final la siguiente línea:
admin.site.register(Categoria)
- Para ello cambia la siguiente línea en el fichero
-
Despliega el cambio producido al crear la nueva tabla en el entorno de producción.
Vamos a subir los cambios desde el entorno de desarrollo:
(django) javier@debian:~/entornos_virtuales/django_tutorial$ git add * ... (django) javier@debian:~/entornos_virtuales/django_tutorial$ git commit -am "cambio" ... (django) javier@debian:~/entornos_virtuales/django_tutorial$ git push ...
Y por último, nos bajamos los cambios al entorno de producción:
(django2) root@aplicacion-python:/srv/www/django_tutorial# git pull ... (django2) root@aplicacion-python:/srv/www/django_tutorial# systemctl restart apache2.service
Si accedemos a la página /admin del entorno de producción:

Vemos como efectivamente hemos añadido en la sección POLLS, el apartado Categorias.