Almacenamiento
Los contenedores son efímeros
Los contenedores son efímeros, es decir, los ficheros, datos y configuraciones que creamos en los contenedores sobreviven a las paradas de los mismos, pero, sin embargo, son destruidos si el contenedor es destruido.
Veamos un ejemplo:
$ docker run -d --name my-apache-app -p 8080:80 httpd:2.4 ac50cc24ef71ae0263be7794278600d5cc4f085b88cebbf97b7b268212f2a82f $ docker exec my-apache-app bash -c 'echo "<\h1\>Hola<\/h1\>" > htdocs/index.html' $ curl http://localhost:8080 <\h1\>Hola<\/h1\> $ docker rm -f my-apache-app my-apache-app $ docker run -d --name my-apache-app -p 8080:80 httpd:2.4 bb94716205c780ec4a3a2695722fb35ac616ae4cea573308d9446208afb164dc $ curl http://localhost:8080 <\html\><\body\><\h1\>It works!<\/h1\><\/body\><\/html\>
Vemos como al eliminar el contenedor, la información que habíamos guardado en el fichero index.html se pierde, y al crear un nuevo contenedor ese fichero tendrá el contenido original.
NOTA: En la instrucción docker exec hemos ejecutado el comando con bash -c que nos permite ejecutar uno o más comandos en el contenedor de forma más compleja (por ejemplo, indicando ficheros dentro del contenedor).
Los datos en los contenedores
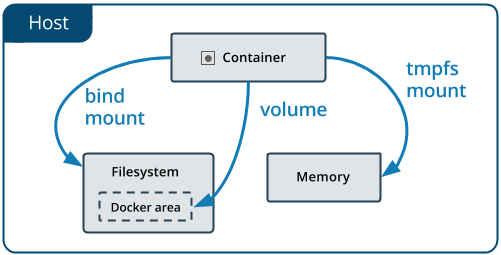
Ante la situación anteriormente descrita, Docker nos proporciona varias soluciones para persistir los datos de los contenedores. En este post nos vamos a centrar en las dos que considero que son más importantes:
- volúmenes docker
- bind mount
- tmpfs mounts: almacenan en memoria la información (no lo vamos a ver con detalle)
Volúmenes docker y bind mount
-
Volúmenes docker: si elegimos conseguir la persistencia usando volúmenes, estamos haciendo que los datos de los contenedores que nosotros decidamos, se almacenen en una parte del sistema de ficheros que es gestionada por Docker y a la que, debido a sus permisos, sólo Docker tendrá acceso. En Linux se guardan en la ruta
/var/lib/docker/volumes. Este tipo de volúmenes se suele usar en los siguiente casos:- Para compartir datos entre contenedores. Simplemente tendrán que usar el mismo volumen.
- Para copias de seguridad ya sea para que sean usadas posteriormente por otros contenedores o para mover esos volúmenes a otros hosts.
- Cuando quiero almacenar los datos de mi contenedor no localmente, sino en un proveedor cloud.
-
Bind mounts: si elegimos conseguir la persistencia de los datos de los contenedores usando bind mount, lo que estamos haciendo es “mapear” (montar) una parte de nuestro sistema de ficheros, de la que normalmente tenemos el control, con una parte del sistema de ficheros del contenedor. De esta manera conseguimos:
- Compartir ficheros entre el host y los containers.
- Que otras aplicaciones que no sean Docker tengan acceso a esos ficheros, ya sean código, ficheros, …
Gestionando volúmenes
Algunos comando útiles para trabajar con volúmenes Docker:
- docker volumen create: crea un volumen con el nombre indicado.
- docker volume rm: elimina el volumen indicado.
- docker volumen prune: para eliminar los volúmenes que no están siendo usados por ningún contenedor.
- docker volume ls: nos proporciona una lista de los volúmenes creados y algo de información adicional.
- docker volume inspect: nos dará una información mucho más detallada de el volumen que hayamos elegido.
Asociando almacenamiento a los contenedores
Veamos como podemos usar los volúmenes y los bind mounts en los contenedores. Para cualquiera de los dos casos lo haremos mediante el uso de dos flags de la orden docker run:
- El flag
--volumeo-v - El flag
--mount
Es importante que tengamos en cuenta dos cosas importantes a la hora de realizar estas operaciones:
- Al usar tanto volúmenes como bind mounts, el contenido de lo que tenemos sobrescribirá la carpeta destino en el sistema de ficheros del contenedor en caso de que exista.
- Si nuestra carpeta origen no existe y hacemos un bind mount, esa carpeta se creará pero lo que tendremos en el contenedor es una carpeta vacía.
- Si usamos imágenes de DockerHub, debemos leer la información que cada imagen nos proporciona en su página, ya que esa información suele indicar cómo persistir los datos de esa imagen, ya sea con volúmenes o bind mounts, y cuáles son las carpetas importantes en caso de ser imágenes que contengan ciertos servicios (web, base de datos, …).
Trabajando con volúmenes docker:
- Crea un volumen docker que se llame
miweb.
Creamos el nuevo volumen:
javier@debian:~$ docker volume create miweb miweb javier@debian:~$ docker volume ls DRIVER VOLUME NAME local 051b59979e0527c228be360c9b7568856a8cf37b16b9ce415f3e5fa48b812891 local e1be424428521f02e06f73a92c2100b8cc42aaf813680bc3ee792c1353ae3abf local miweb
Listo.
- Crea un contenedor desde la imagen
php:7.4-apachedonde montes en el directorio/var/www/html, (que sabemos que es el document root del servidor que nos ofrece esa imagen) el volumen docker que has creado.
Creamos el contenedor:
javier@debian:~$ docker pull php:7.4-apache 7.4-apache: Pulling from library/php a076a628af6f: Already exists 02bab8795938: Already exists 657d9d2c68b9: Already exists f47b5ee58e91: Already exists 2b62153f094c: Already exists 60b09083723b: Already exists 1701d4d0a478: Already exists bae0c4dc63ea: Already exists a1c05958a901: Already exists 5964d339be93: Already exists 1319bb6aacaa: Already exists 71860efe761d: Already exists c5a84dbdd6a5: Already exists Digest: sha256:584d2109fa4f3f0cf25358828254dc5668882167634384ad68537a3069d31652 Status: Downloaded newer image for php:7.4-apache javier@debian:~$ docker run -d --name pruebavolumendocker -v miweb:/var/www/html -p 8080:80 php:7.4-apache 9b350c4f505b085d9633f8f46bb3a200266d4d09785c6311adae82daf1834403
Listo.
- Utiliza el comando
docker cppara copiar un ficheroinfo.phpen el directorio/var/www/html.
Copiamos el archivo info.php:
javier@debian:~$ docker cp info.php pruebavolumendocker:/var/www/html
Listo.
- Accede al contenedor desde el navegador para ver la información ofrecida por el fichero
info.php.
Nos dirigimos a la dirección http://localhost:8080/info.php:
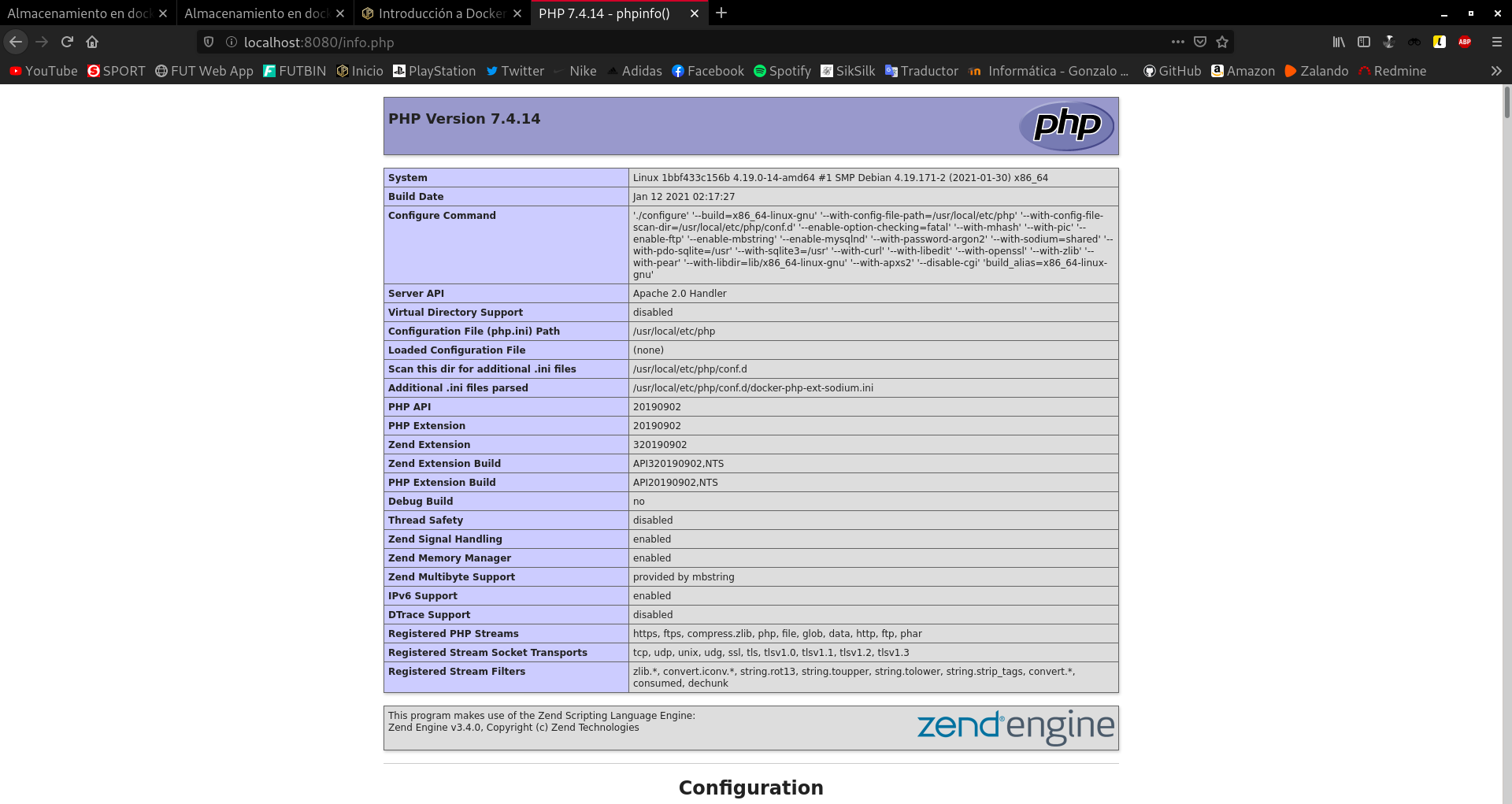
Efectivamente podemos visualizar el fichero info.php.
- Borra el contenedor.
Eliminamos el contenedor:
javier@debian:~$ docker rm -f pruebavolumendocker pruebavolumendocker
Listo.
- Crea un nuevo contenedor y monta el mismo volumen como en el ejercicio anterior.
Creamos el contenedor:
javier@debian:~$ docker run -d --name pruebavolumendocker2 -v miweb:/var/www/html -p 8080:80 php:7.4-apache 4fe9ed47558cbc4e44c73c2d4507228828bf003048c137491df434ec6e3ca58c
Listo.
- Accede al contenedor desde el navegador para ver la información ofrecida por el fichero
info.php. ¿Seguía existiendo ese fichero?
Podemos ver que sí, ya que estamos utilizando el mismo volumen.
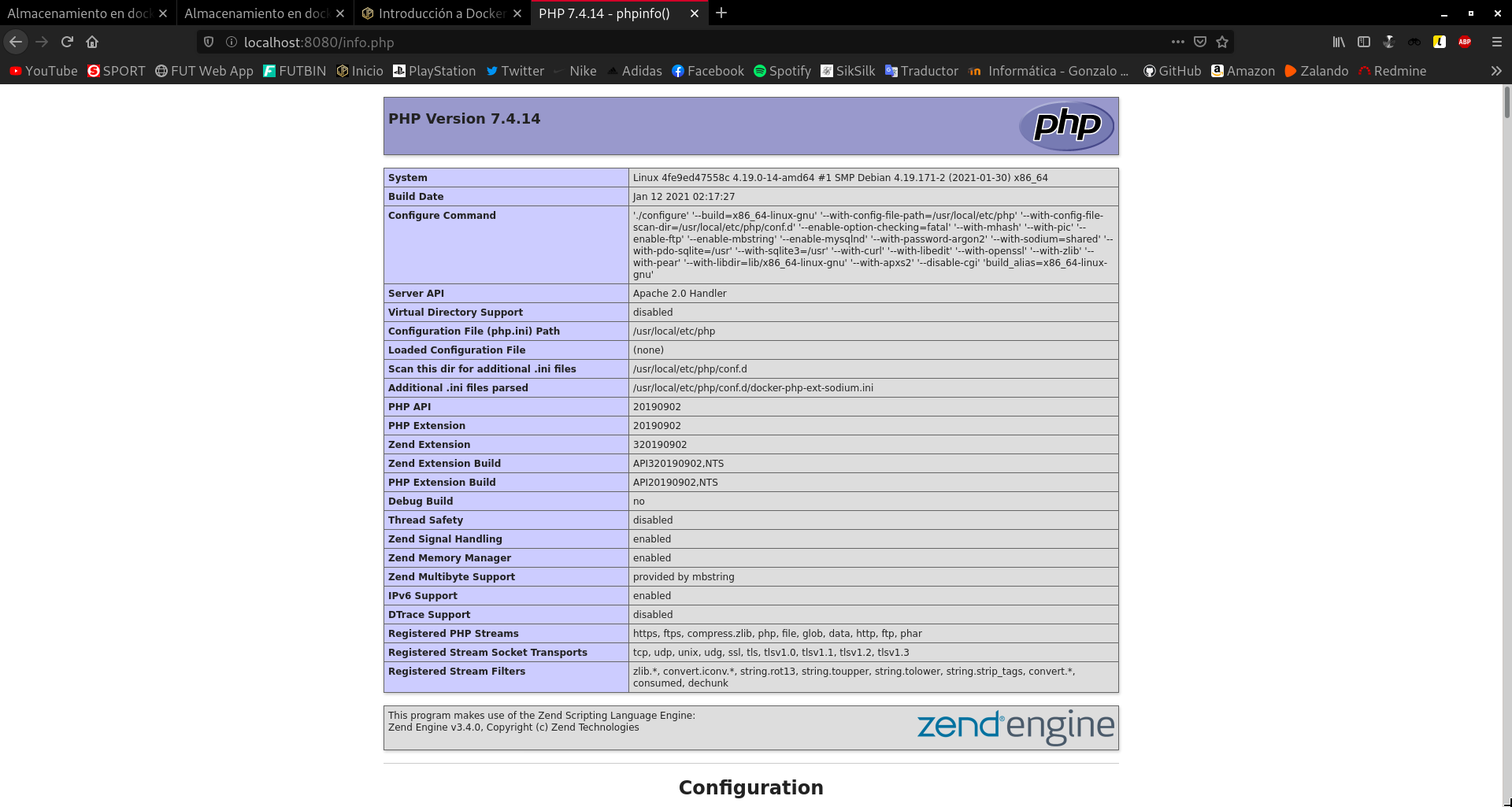
Trabajando con bind mount:
- Crea un directorio en tu host y dentro crea un fichero
index.html.
Creamos el directorio y el fichero:
javier@debian:~$ mkdir pruebadocker javier@debian:~$ nano pruebadocker/index.html
Listo.
- Crea un contenedor desde la imagen
php:7.4-apachedonde montes en el directorio/var/www/htmlel directorio que has creado por medio de bind mount.
Creamos el contenedor:
javier@debian:~$ docker run -d --name bindmount -v /home/javier/pruebadocker:/var/www/html -p 8080:80 php:7.4-apache 6796f397cf0f9c1331778dc917caff72885bf3e594272d46e1fa65f3b58c686f
Listo.
- Accede al contenedor desde el navegador para ver la información ofrecida por el fichero
index.html.
Nos dirigimos a la dirección http://localhost:8080:
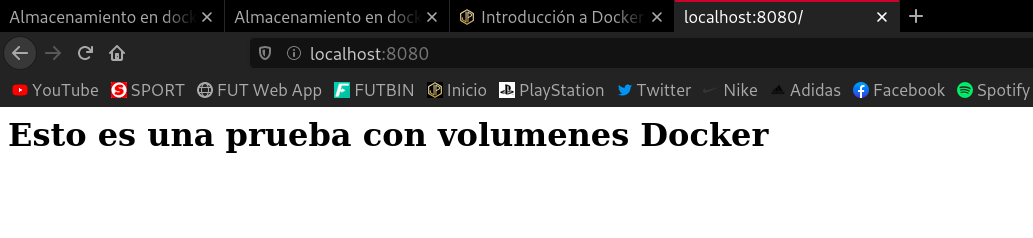
Podemos visualizar la información.
- Modifica el contenido del fichero
index.htmlen tu host y comprueba que al refrescar la página ofrecida por el contenedor, el contenido ha cambiado.
Modificamos el contenido del fichero index.html:
javier@debian:~$ nano pruebadocker/index.html
Nos dirigimos a la dirección http://localhost:8080:
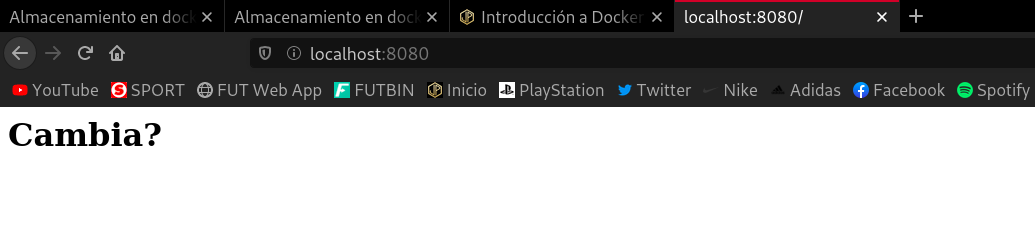
Efectivamente ha cambiado el contenido.
- Borra el contenedor
Eliminamos el contenedor:
javier@debian:~$ docker rm -f bindmount bindmount
Listo.
- Crea un nuevo contenedor y monta el mismo directorio como en el ejercicio anterior.
Creamos el contenedor:
javier@debian:~$ docker run -d --name bindmount2 -v /home/javier/pruebadocker:/var/www/html -p 8080:80 php:7.4-apache 5a1d596d751ae93fb1acc99f32f830573e89652cfb5d3a4900cfc9c835ea2fdb
Listo.
- Accede al contenedor desde el navegador para ver la información ofrecida por el fichero
index.html. ¿Se sigue viendo el mismo contenido?
Al igual que en el ejercicio anterior, podemos ver que sí, ya que estamos utilizando el mismo volumen.
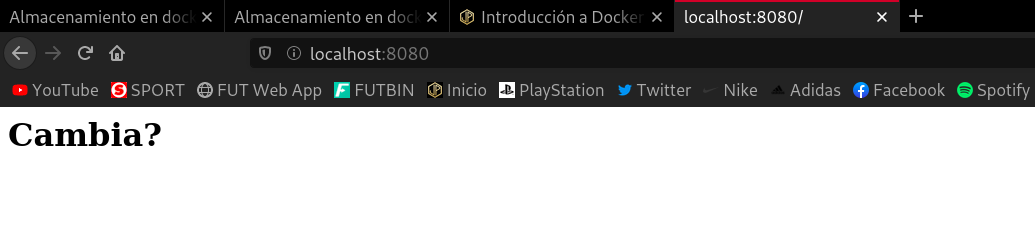
Trabajando con contenedores con almacenamiento persistente
- Crea un contenedor desde la imagen Nextcloud (usando sqlite) configurando el almacenamiento como nos muestra la documentación de la imagen en Docker Hub (pero utilizando bind mount). Sube algún fichero.
Creamos el contenedor:
javier@debian:~$ mkdir nextcloud javier@debian:~$ docker run -d --name Nextcloud -v /home/javier/nextcloud:/var/www/html -p 8080:80 nextcloud 1fd90edb9161d28a68c58799ddeea2c58ce0acec3e85663997baae9987709274
Nos dirigimos a la dirección http://localhost:8080:
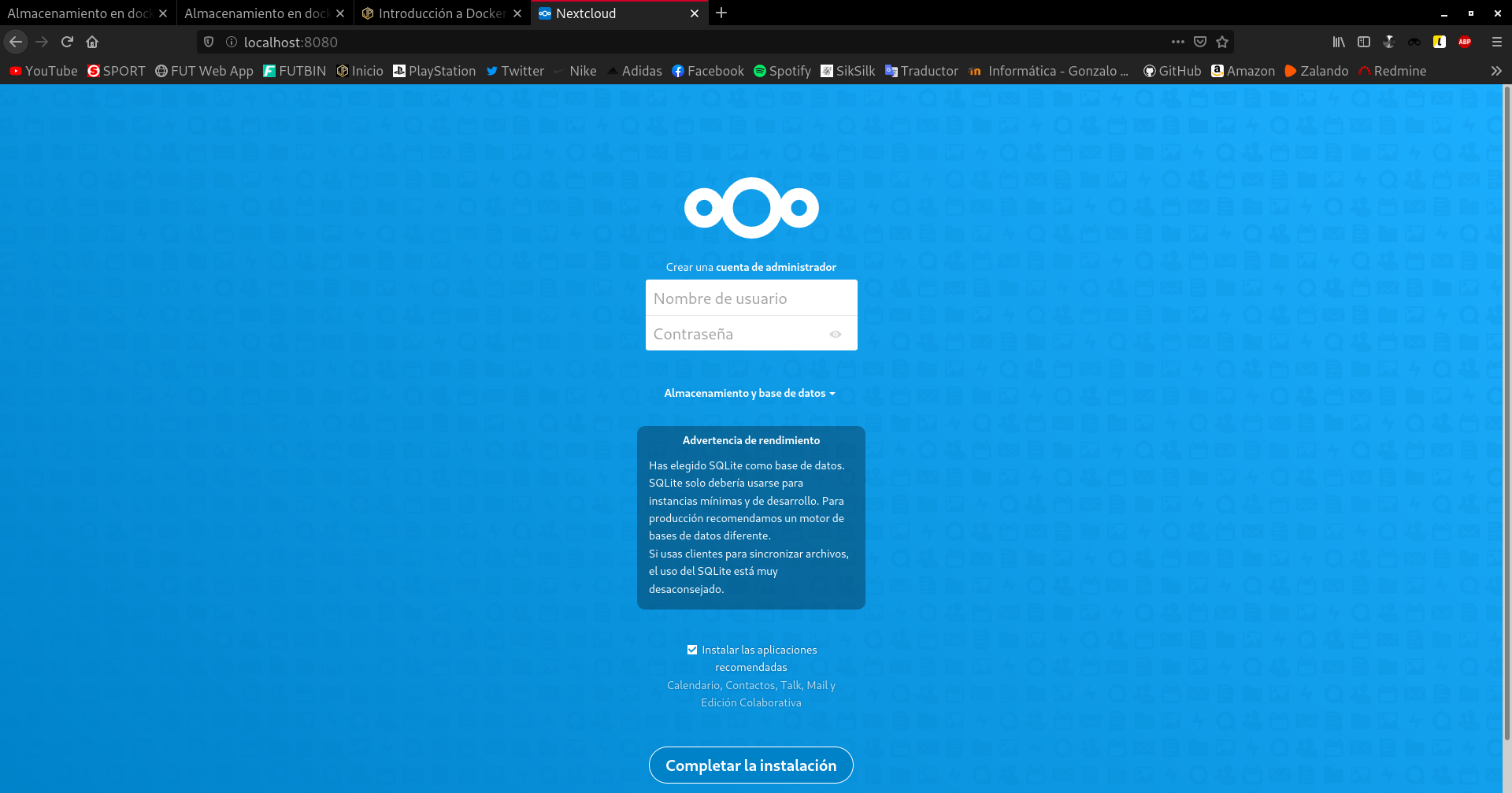
Lo instalamos con una base de datos sqlite y una vez lo tengamos instalado, subimos cualquier fichero. En mi caso he subido el fichero llamado logojp.jpg.
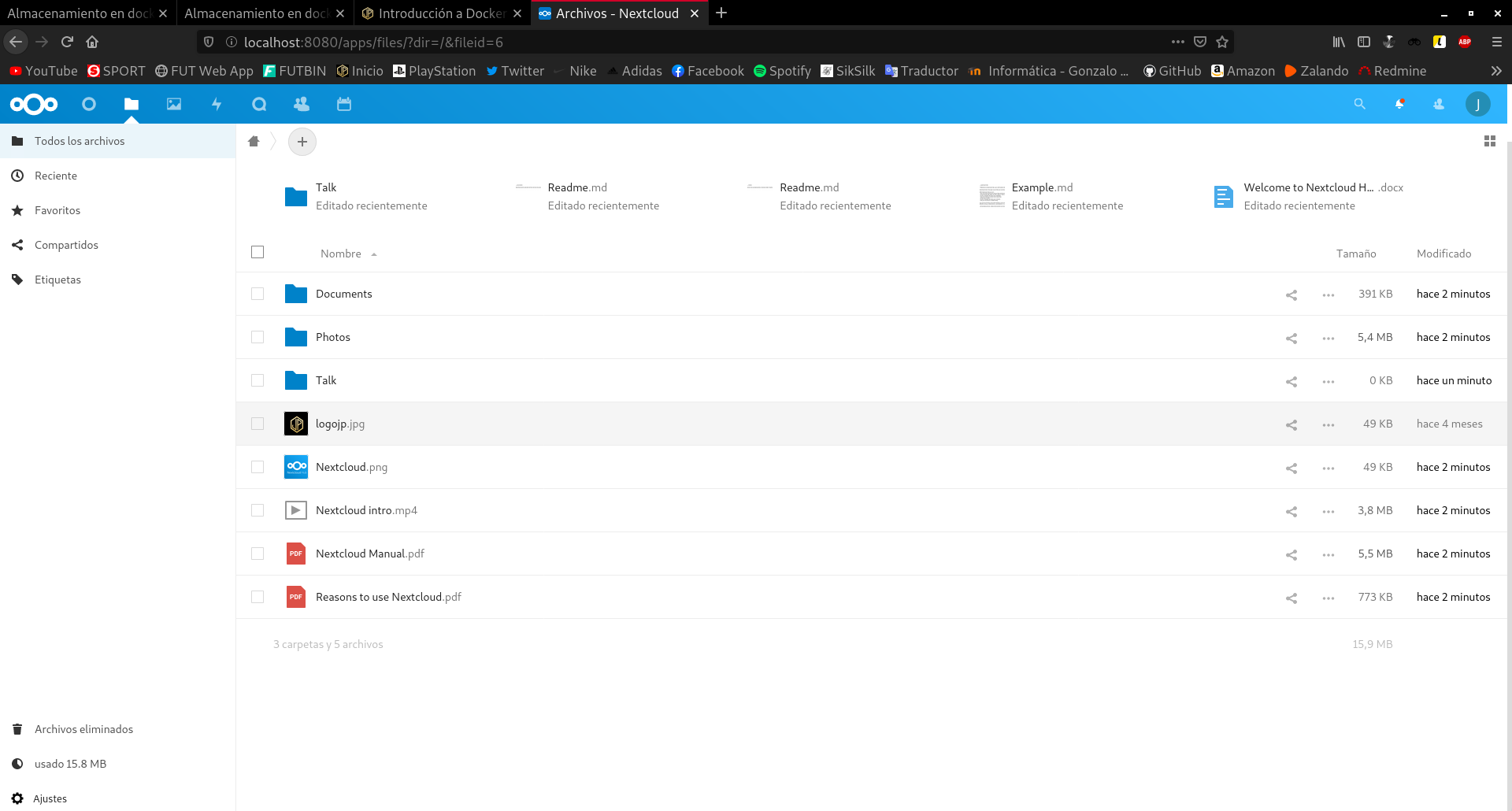
Listo.
- Elimina el contenedor.
Eliminamos el contenedor:
javier@debian:~$ docker rm -f Nextcloud Nextcloud
Listo.
- Crea un contenedor nuevo con la misma configuración de volúmenes. Comprueba que la información que teníamos (ficheros, usuaurio, …), sigue existiendo.
Creamos el nuevo contenedor llamado Nextcloud2:
javier@debian:~$ docker run -d --name Nextcloud2 -v /home/javier/nextcloud:/var/www/html -p 8080:80 nextcloud b102fd06e36cba2e26db09414359892e3ad403a64715f7e4311cad460b2d7684
Nos dirigimos a la dirección http://localhost:8080:
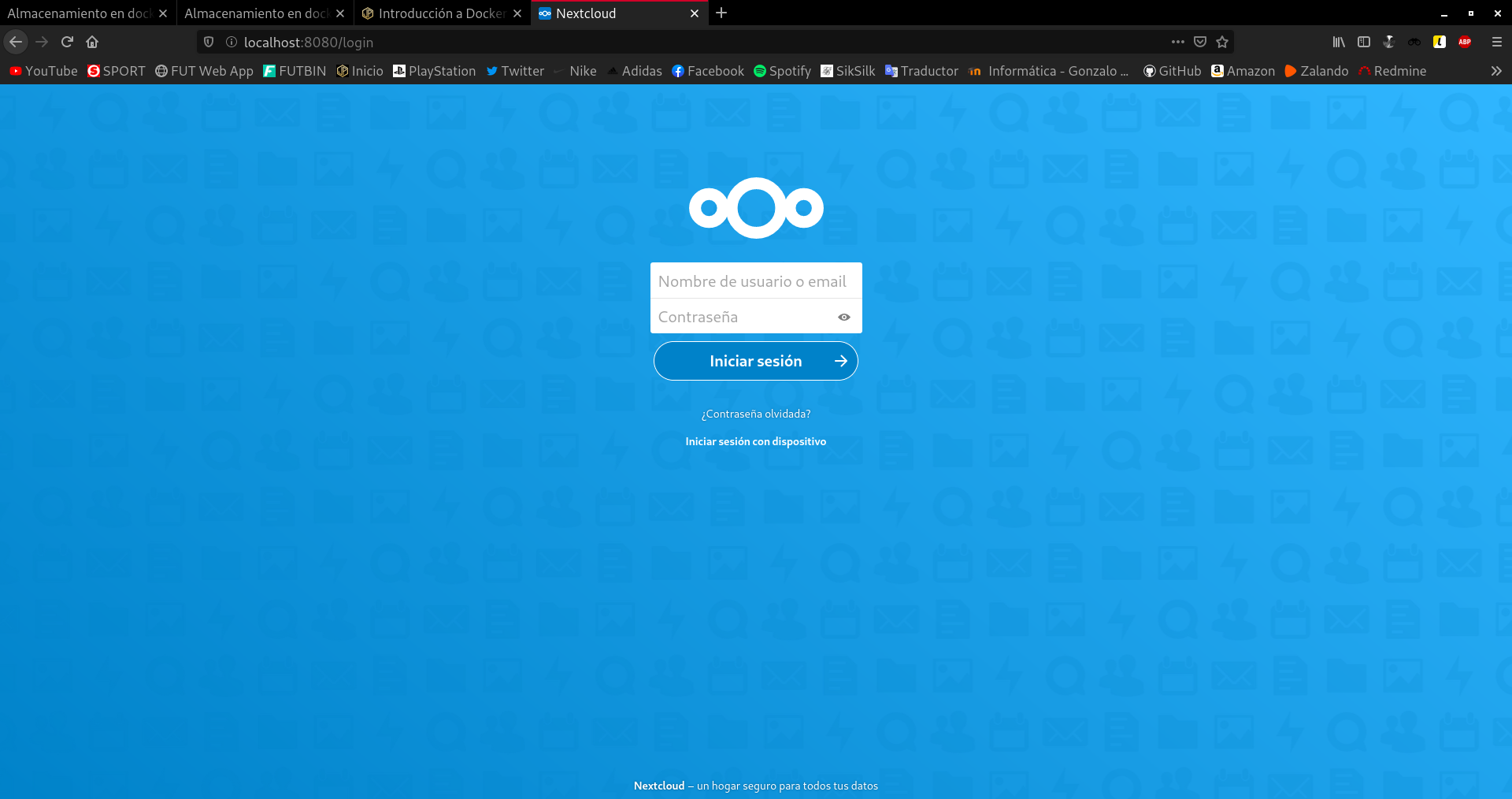
Podemos ver como esta vez no nos pide instalar la aplicación, sino que directamente nos pide que iniciemos sesión. Iniciamos sesión con el usuario creado anteriormente y visualizamos los archivos:
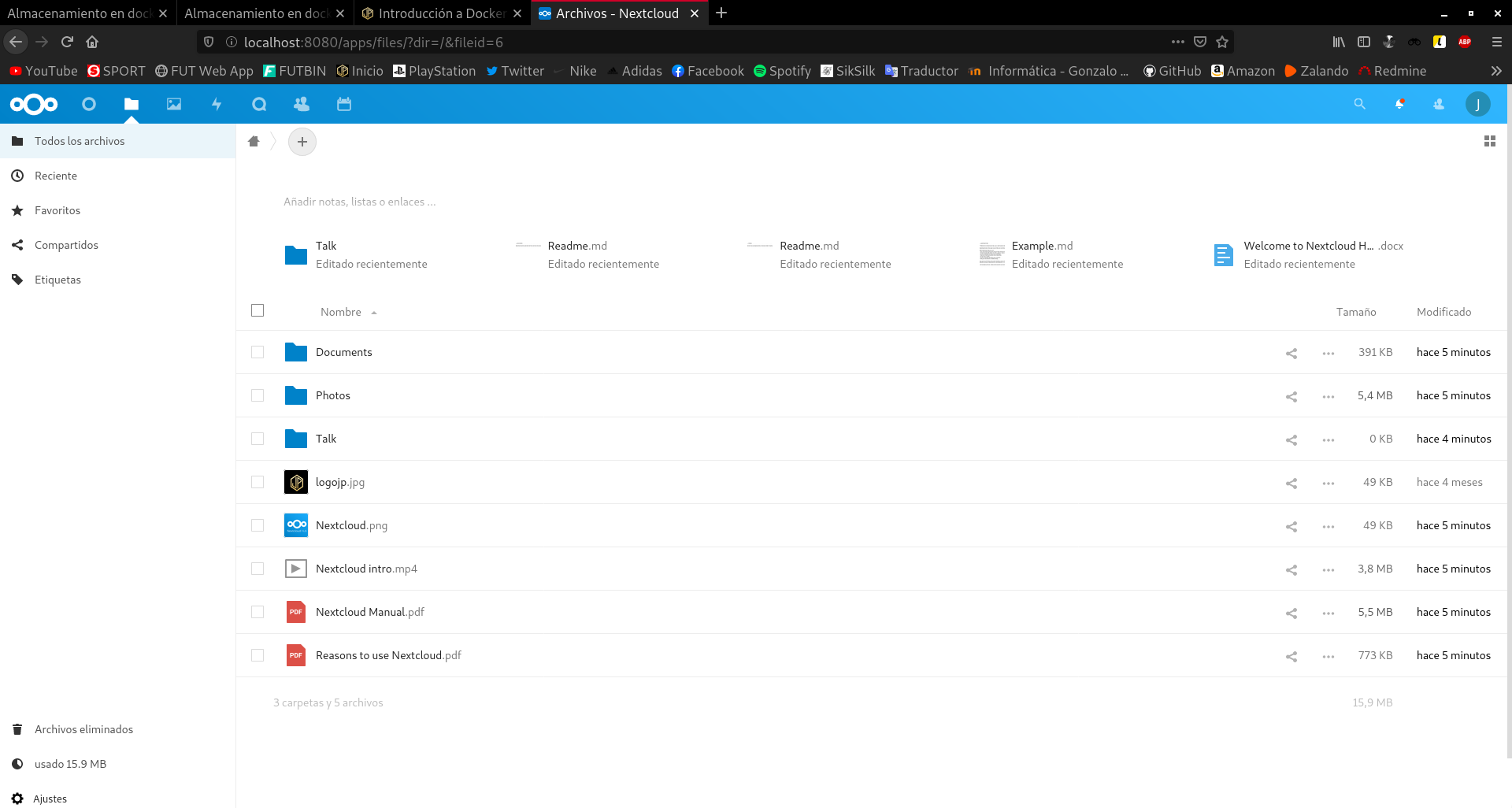
Efectivamente se encuentra el logo que hemos subido en el anterior contenedor, por lo que no hemos perdido la información al eliminar el contenedor.
- Comprueba el contenido de directorio que se ha creado en el host.
Visualizamos el contenido del directorio /home/javier/nextcloud:
javier@debian:~/nextcloud$ ls 3rdparty config core data lib ocs remote.php status.php apps console.php cron.php index.html occ ocs-provider resources themes AUTHORS COPYING custom_apps index.php ocm-provider public.php robots.txt version.php
Podemos ver como efectivamente se encuentran todos los datos de la web.
Redes
Introducción a las redes en docker
Aunque hasta ahora no lo hemos tenido en cuenta, cada vez que creamos un contenedor, esté se conecta a una red virtual, yDocker hace una configuración del sistema (usando interfaces puente e iptables) para que la máquina tenga una IP interna, tenga acceso al exterior, podamos mapear (DNAT) puertos, …).
$ docker run -it --rm debian bash -c "ip a"
1: lo: <LOOPBACK,UP,LOWER_UP> mtu 65536 qdisc noqueue state UNKNOWN group default qlen 1000
link/loopback 00:00:00:00:00:00 brd 00:00:00:00:00:00
inet 127.0.0.1/8 scope host lo
valid_lft forever preferred_lft forever
28: eth0@if29: <BROADCAST,MULTICAST,UP,LOWER_UP> mtu 1500 qdisc noqueue state UP group default
link/ether 02:42:ac:11:00:03 brd ff:ff:ff:ff:ff:ff link-netnsid 0
inet 172.17.0.3/16 brd 172.17.255.255 scope global eth0
valid_lft forever preferred_lft forever
NOTA: Hemos usado la opción --rm para que, cuando el proceso termine de ejecutarse, el contenedor se elimine.
Observamos que el contenedor tiene una IP en la red 172.17.0.0/16. Además podemos comprobar que se ha creado un bridge en el host, al que se conectan los contenedores:
$ ip a
...
5: docker0: <BROADCAST,MULTICAST,UP,LOWER_UP> mtu 1500 qdisc noqueue state UP group default
link/ether 02:42:be:71:11:9e brd ff:ff:ff:ff:ff:ff
inet 172.17.0.1/16 brd 172.17.255.255 scope global docker0
valid_lft forever preferred_lft forever
inet6 fe80::42:beff:fe71:119e/64 scope link
valid_lft forever preferred_lft forever
...
Además podemos comprobar que se han creado distintas cadenas en el cortafuegos para gestionar la comunicación de los contenedores. Podemos ejecutar: iptables -L -n y iptables -L -n - t nat y verificarlo.
Tipos de redes en Docker
Cuando instalamos Docker tenemos las siguientes redes predefinidas:
$ docker network ls NETWORK ID NAME DRIVER SCOPE ec77cfd20583 bridge bridge local 69bb21378df5 host host local 089cc966eaeb none null local
Por defecto los contenedores que creamos se conectan a la red de tipo bridge llamada bridge (por defecto el direccionamiento de esta red es 172.17.0.0/16). Los contenedores conectados a esta red que quieren exponer algún puerto al exterior tienen que usar la opción -p para mapear puertos.
Este tipo de red nos va a permitir:
- Aislar los distintos contenedores que tengamos en distintas subredes Docker, de tal manera que desde cada una de las subredes solo podremos acceder a los equipos de esa misma subred.
- Aislar los contenedores del acceso exterior.
- Publicar servicios que tengamos en los contenedores mediante redirecciones que Docker implementará con las pertinentes reglas de iptables.
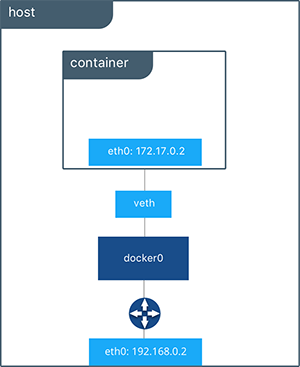
Si conectamos un contenedor a la red host, el contenedor estaría en la misma red que el host (por lo tanto toma direccionamiento del servidor DHCP de nuestra red). Además los puerto son accesibles directamente desde el host. Por ejemplo:
$ docker run -d --name mi_servidor --network host josedom24/aplicacionweb:v1 $ docker ps CONTAINER ID IMAGE COMMAND CREATED STATUS PORTS NAMES 135c742af1ff josedom24/aplicacionweb:v1 "/usr/sbin/apache2ct…" 3 seconds ago Up 2 seconds mi_servidor
Si probamos a acceder directamente al puerto 80 del servidor, podremos ver la página web.
La red none no configurará ninguna IP para el contenedor y no tiene acceso a la red externa ni a otros contenedores. Tiene la dirección loopback y se puede usar para ejecutar trabajos por lotes.
Gestionando las redes en Docker
Tenemos que hacer una diferenciación entre dos tipos de redes bridged:
- La red creada por defecto por Docker para que funcionen todos los contenedores.
- Y las redes bridged definidas por el usuario.
Esta red bridged, que es la usada por defecto por los contenedores, se diferencia en varios aspectos de las redes bridged que creamos nosotros. Estos aspectos son los siguientes:
- Las redes que nosotros definimos proporcionan resolución DNS entre los contenedores, cosa que la red por defecto no hace, a no ser que usemos opciones que ya se consideran deprectated (
--link). - Se pueden conectar en caliente a los contenedores redes bridged definidas por el usuario. Si uso la red por defecto tengo que parar previamente el contenedor.
- Nos permite gestionar de manera más segura el aislamiento de los contenedores, ya que si no indico una red al arrancar un contenedor, éste se incluye en la red por defecto, donde pueden convivir servicios que no tengan nada que ver.
- Tenemos más control sobre la configuración de las redes si las definimos nosotros. Los contenedores de la red por defecto comparten todos la misma configuración de red (MTU, reglas iptables, …).
- Los contenedores dentro de la red bridge comparten todos ciertas variables de entorno, lo que puede provocar ciertos conflictos.
En definitiva, es importante que nuestro contenedores en producción, se estén ejecutando sobre una red definida por el usuario.
Para gestionar las redes creadas por el usuario:
- docker network ls: listado de las redes
- docker network create: creación de redes. Ejemplos:
docker network create red1docker network create -d bridge --subnet 172.24.0.0./16 --gateway 172.24.0.1 red2
- docker network rm/prune: borra redes. Teniendo en cuenta que se no puede borrar una red que tenga contenedores que la estén usando, primero deberíamos borrar los contenedores, o desconectar la red de ese contenedor.
- docker network inspect: nos da información de la red
NOTA: Cada red Docker que creemos, creará un puente de red específico. Podemos ver con ip a:
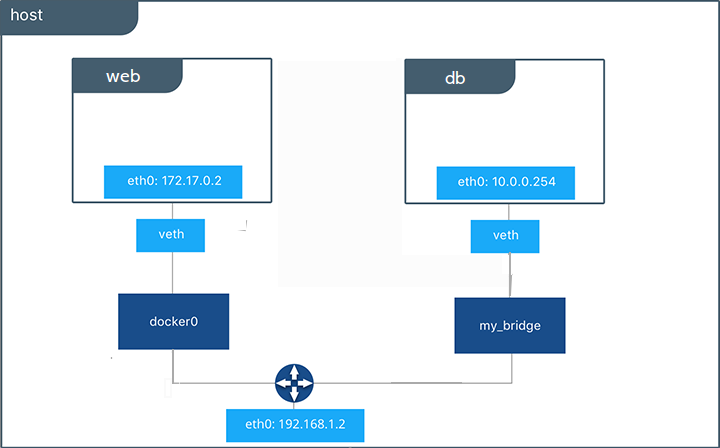
Asociación de redes a los contenedores
Imaginemos que hemos creado dos redes definidas por el usuario:
$ docker network create --subnet 172.28.0.0/16 --gateway 172.28.0.1 red1 $ docker network create red2
Vamos a trabajar en un primer momento con la red1. Vamos a crear dos contenedores conectados a dicha red:
$ docker run -d --name my-apache-app --network red1 -p 8080:80 httpd:2.4
Lo primero que vamos a comprobar es la resolución DNS:
$ docker run -it --name contenedor1 --network red1 debian bash root@98ab5a0c2f0c:/# apt update && apt install dnsutils -y ... root@98ab5a0c2f0c:/# dig my-apache-app ... ;; ANSWER SECTION: my-apache-app. 600 IN A 172.28.0.2 ... ;; SERVER: 127.0.0.11#53(127.0.0.11) ...
Ahora podemos probar como podemos conectar un contenedor a una red. Para ello, usaremos docker network connect y para desconectarla usaremos docker network disconnect.
$ docker network connect red2 contenedor1
$ docker start contenedor1
contenedor1
$ docker attach contenedor1
root@98ab5a0c2f0c:/# ip a
...
46: eth0@if47: <BROADCAST,MULTICAST,UP,LOWER_UP> mtu 1500 qdisc noqueue state UP group default
...
inet 172.28.0.4/16 brd 172.28.255.255 scope global eth0
...
48: eth1@if49: <BROADCAST,MULTICAST,UP,LOWER_UP> mtu 1500 qdisc noqueue state UP group default
...
inet 172.18.0.3/16 brd 172.18.255.255 scope global eth1
...
Tanto al crear un contenedor con el flag --network, como con la instrucción docker network connect, podemos usar algunos otros flags:
--dns: para establecer unos servidores DNS predeterminados--ip6: para establecer la dirección de red ipv6--hostnameo-h: para establecer el nombre de host del contenedor. Si no lo establezco será el ID del mismo.
Instalación de WordPress
Para la instalación de WordPress necesitamos dos contenedores: la base de datos (imagen mariadb) y el servidor web con la aplicación (imagen wordpress). Los dos contenedores tienen que estar en la misma red y deben tener acceso por nombres (resolución DNS), ya que en un principio no sabemos que IP va a poseer cada contenedor. Por lo tanto vamos a crear los contenedores en la misma red:
docker network create red_wp
Siguiendo la documentación de la imagen mariadb y la imagen wordpress podemos ejecutar los siguientes comandos para crear los dos contenedores:
docker run -d --name servidor_mysql \
--network red_wp \
-v /opt/mysql_wp:/var/lib/mysql \
-e MYSQL_DATABASE=bd_wp \
-e MYSQL_USER=user_wp \
-e MYSQL_PASSWORD=asdasd \
-e MYSQL_ROOT_PASSWORD=asdasd \
mariadb
...
docker run -d --name servidor_wp \
--network red_wp \
-v /opt/wordpress:/var/www/html/wp-content \
-e WORDPRESS_DB_HOST=servidor_mysql \
-e WORDPRESS_DB_USER=user_wp \
-e WORDPRESS_DB_PASSWORD=asdasd \
-e WORDPRESS_DB_NAME=bd_wp \
-p 80:80 \
wordpress
...
javier@debian:~$ docker ps
CONTAINER ID IMAGE COMMAND CREATED STATUS PORTS NAMES
454c7149baba wordpress "docker-entrypoint.s…" 8 seconds ago Up 7 seconds 0.0.0.0:80->80/tcp servidor_wp
1923a8dc9f48 mariadb "docker-entrypoint.s…" About a minute ago Up About a minute 3306/tcp servidor_mysql
Algunas observaciones:
-
El contenedor servidor_mysql ejecuta un script
docker-entrypoint.shque es el encargado, a partir de las variables de entorno, de configurar la base de datos: crea un usuario, crea la base de datos, cambia la contraseña del usuario root, … y termina ejecutando el servidor mariadb. -
Los creadores de la imagen mariadb, han tenido en cuenta que el contenedor, tiene que permitir la conexión desde otra máquina, por lo que, en su configuración, se encuentra comentado el parámetro
bind-address. -
Del mismo modo, el contenedor servidor_wp ejecuta un script
docker-entrypoint.sh, que entre otras cosas, a partir de las variables de entorno, ha creado el ficherowp-config.phpde WordPress, por lo que durante la instalación no nos pedirá las credenciales de la base de datos. -
Si nos fijamos, la variable de entorno
WORDPRESS_DB_HOSTla hemos inicializado al nombre del servidor de base de datos. Como ambos contenedores están conectados a la misma red definida por el usuario, el contenedor WordPress al intentar acceder al nombre servidor_mysql, estará accediendo al contenedor de la base de datos. -
El servicio al que vamos a acceder desde el exterior es al servidor web, es por lo que hemos mapeado los puertos con la opción
-p. Sin embargo, en el contenedor de la base de datos no es necesario mapear los puertos porque no vamos a acceder a ella desde el exterior. Eso sí, el contenedor servidor_wp, sí puede acceder al puerto 3306 del servidor_mysql sin problemas, ya que están conectados a la misma red.
Para terminar, vamos a ver si realmente las configuraciones que hemos realizado mediante parámetros a la hora de crear los contenedores se han llevado a cabo.
Primeramente, vamos a comprobar en el fichero wp-config.php del contenedor de WordPress, que los parámetros de conexión a la base de datos son los mismos que los indicados en las variables de entorno.
javier@debian:~$ docker exec servidor_wp cat wp-config.php ... // ** MySQL settings - You can get this info from your web host ** // /** The name of the database for WordPress */ define( 'DB_NAME', 'bd_wp'); /** MySQL database username */ define( 'DB_USER', 'user_wp'); /** MySQL database password */ define( 'DB_PASSWORD', 'asdasd'); /** MySQL hostname */ define( 'DB_HOST', 'servidor_mysql'); ...
Bien, vemos que sí.
Ahora vamos a comprobar que los contenedores posean conexión entre sí mediante resolución de nombres, para ello, vamos a intentar realizar un ping desde el contenedor servidor_wp usando el nombre servidor_mysql (tendremos que instalar el paquete iputils-ping en el contenedor).
javier@debian:~$ docker exec -it servidor_wp /bin/bash root@454c7149baba:/var/www/html# apt update ... root@454c7149baba:/var/www/html# apt install iputils-ping ... root@454c7149baba:/var/www/html# ping servidor_mysql PING servidor_mysql (172.18.0.2) 56(84) bytes of data. 64 bytes from servidor_mysql.red_wp (172.18.0.2): icmp_seq=1 ttl=64 time=0.127 ms 64 bytes from servidor_mysql.red_wp (172.18.0.2): icmp_seq=2 ttl=64 time=0.093 ms 64 bytes from servidor_mysql.red_wp (172.18.0.2): icmp_seq=3 ttl=64 time=0.094 ms ^C --- servidor_mysql ping statistics --- 3 packets transmitted, 3 received, 0% packet loss, time 22ms rtt min/avg/max/mdev = 0.093/0.104/0.127/0.019 ms
Efectivamente el ping se ha realizado correctamente.
Por último, vamos a comprobar que en el fichero /etc/mysql/mariadb.conf.d/50-server.cnf del contenedor con la base de datos, se encuentre comentado el parámetro bind-address como he indicado anteriormente.
javier@debian:~$ docker exec servidor_mysql cat /etc/mysql/mariadb.conf.d/50-server.cnf ... # Instead of skip-networking the default is now to listen only on # localhost which is more compatible and is not less secure. #bind-address = 127.0.0.1 ...
En este caso la respuesta vuelve a ser afirmativa, por lo que acabamos de comprobar que todas las configuraciones se han llevado a cabo de la manera esperada.
.